امروزه با توجه به گسترده شدن استفاده از شبکههای کامپیوتری و سرویسهای مربوط به آن، یکی از مهمترین وظایف ادمینها در پشتیبانی شبکه ، کنترل و تجزیه و تحلیل ترافیک ورودی و خروجی شبکه می باشد.
برای این منظور راه کارهای مختلفی وجود دارد که ما در این مقاله به بررسی یکی از ساده ترین این راه کارها برای تجزیه و تحلیل ترافیک ورودی و خروجی یک سرور ویندوزی و یا یک سیستم کلاینت ویندوزی می پردازیم.
شرکت پردیس پارس در زمینه خدمات شبکه اقدامات تخصصی همچون مجازی سازی دسکتاپ، مجازی سازی شبکه و راه اندازی و خدمات ایمیل سرور انجام میدهد و باتوجه به اهمیت زیرساخت شبکه یک سازمان، در این مقالات قصد دارد درجهت رشد اطلاعات و آگاهی ادمینهای شبکه کوشش کند و با تشکر از مهندس یعقوبی در این مقاله به معرفی ابزار Microsoft Network Monitor میپردازیم.
معرفی ابزار Microsoft Network Monitor
ابزار Microsoft Network Monitor که توسط غول نرم افزاری دنیا یعنی شرکت مایکروسافت ارائه شده است، عملکردی مشابه نرم افزار WireShark دارد امّا در مقام مقایسه، کار کردن با Microsoft Network Monitor بسیار ساده تر از WireShark می باشد و شاید برای دوستانی که به تازگی وارد حوزه کاری شبکه های کامپیوتری شده اند کار کردن با WireShark کمی سخت باشد. طبیعتاً امکانات این نرم افزار نیز به پای WireShark نخواهد رسید.
با این حال ما قصد داریم در این مقاله به بررسی و آموزش کاربردی این نرم افزار بپردازیم و ببینیم که چه امکاناتی را برای تجزیه و تحلیل ترافیک شبکه و بهبود عملکرد ما در پشتیبانی سرورهای ویندوزی ارائه می دهد.
مرحله اوّل – نصب نرم افزار :
نصب نرم افزار به سادگی نصب یک نرم افزار پخش موزیک می باشد و با چندبار کلیک کردن بر روی گزینه Next نرم افزار نصب خواهد شد.
آخرین نسخه ارائه شده نرم افزار Microsoft Network Monitor توسط مایکروسافت یعنی نسخه 3.4 برای هردو پلتفرم 32 و 64 بیتی، جهت دانلود روی وب سایت شرکت توسعه ارتباطات پردیس پارس، ارائه دهنده خدمات پشتیبانی و راه اندازی شبکه، در دسترس شما عزیزان قرار خواهد گرفت.
پس از نصب نرم افزار و باز کردن آن شما با محیطی به شکل تصویر زیر مواجه خواهید شد.
همچنین در نظر داشته باشید پس از نصب این نرم افزار نیازی به انجام تنظیمات بر روی کارت های شبکه سیستم نمی باشد و حین نصب تنظیمات لازم به طور اتوماتیک اعمال خواهد شد.
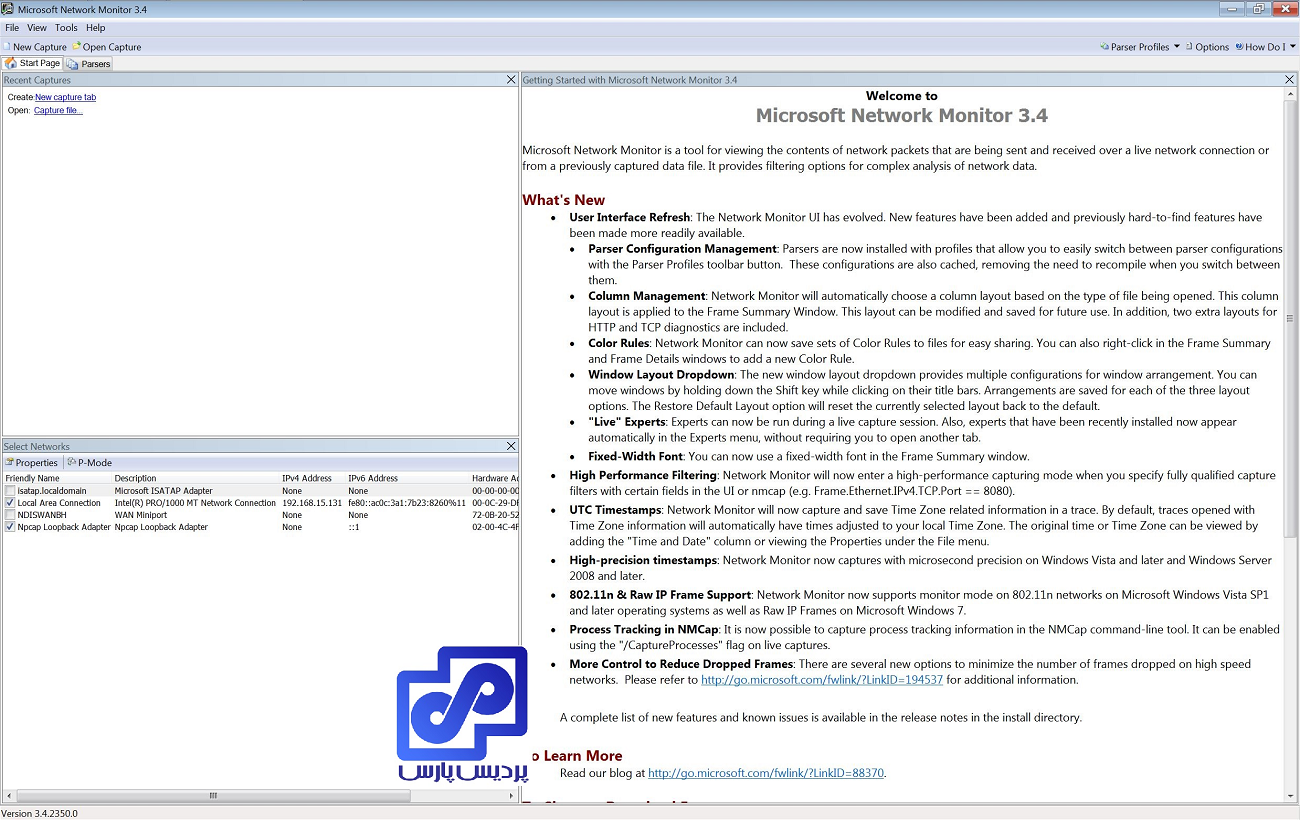
مرحله دوم – شروع Traffic Captur :
برای شروع کافی است در گوشه سمت چپ بر روی New Capture کلیک کنیم و بعد از آن با انتخاب گزینه Capture Setting ، کارت شبکه ای که می خواهیم ترافیک آن را Capture نماییم، انتخاب کنیم. سپس با زدن Start عملیات مانیتورینگ ترافیک توسط نرم افزار آغاز می شود. برای ایجاد وقفه و یا توقف کامل عملیات نیز می توانیم از Pause و Stop استفاده نماییم. همچنین نتیجه عملیات Capturing را می توانیم بر روی سیستم Save نماییم.
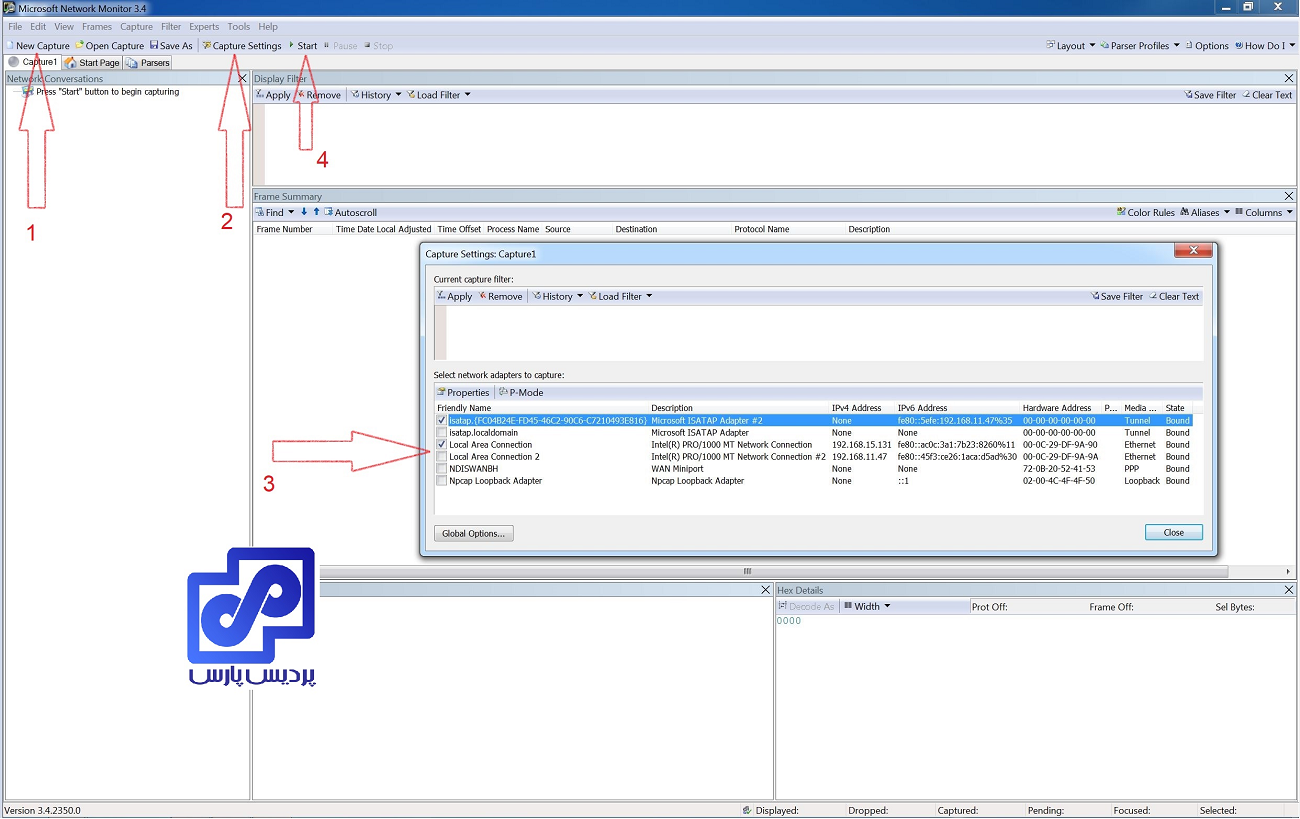
مرحله سوم – موشکافی ترافیک Capture شده :
بعد از انجام Capturing در مدت زمان دلخواه بازی ما شروع خواهد شد.
در قسمت Frame Summary تک تک frame های رد و بدل شده بر روی کارت شبکه ما قابل مشاهده است که هرکدام از این Frame ها یک سری مشخصه اعم از Number ، Source IP ، Destination IP ، Process Name (نرم افزار یا سرویسی که این ترافیک را ارسال یا دریافت نموده است ) ، Protocol (به طور مثال DNS , http , RDP ) و در قسمت Description جزئیات بیشتری مانند Source Port و Destination Port دارد.
در قسمت Frame details هم می توان اطلاعات بیشتری از Frame را مشاهده نمود. به طور مثال می توانیم جزئیات مربوط به Header های لایه های مختلف شبکه مثل TCP Header , UDP Header , IP Header را مشاهده و بررسی و تجزیه تحلیل نماییم. این اطلاعات می تواند کمک زیادی در شناسایی ترافیک های مشکوک نماید.
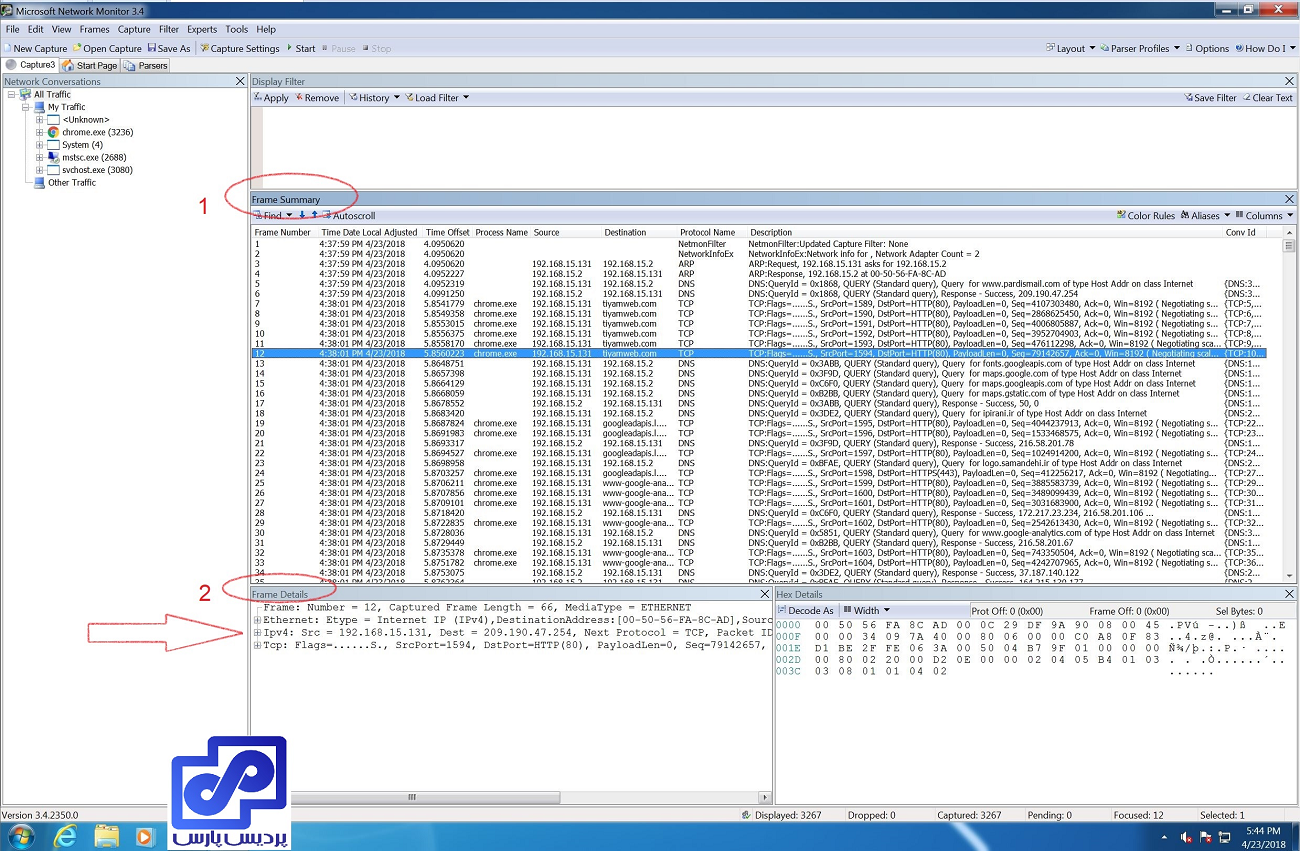
در سمت چپ و قسمت Network Conversation، نرم افزار تا جایی که بتواند ترافیک های Capture شده را بر اساس Parser های موجود دسته بندی می کند. ویژگی مثبت این بخش جدا کردن ترافیک های مختص به هر Application است.
درنهایت می توان از قسمت Display Filter و انتخاب گزینه Load Filters Standard Filters ، ترافیک های Capture شده را بر اساس فیلتر های از پیش تعریف شده فیلتر نماییم تا زودتر به ترافیک های مدنظر نزدیک شویم. به طور مثال با انتخاب گزینه TCP TCP Ports و وارد نمودن شماره پورت مورد نظر مان و یا انتخاب گزینه DNS Query ترافیک های مربوطه را به صورت یکجا مشاهده نماییم.


امیدوارم این آموزش مورد توجه شما عزیزان قرار گرفته باشد.
این مطلب چقدر برای شما مفید بود؟
برای امتیاز دادن روی یکی از ستاره ها کلیک کن
میانگین امتیاز 0 / 5. تعداد امتیاز: 0
اولین کسی باشید که امتیاز می دهد!






