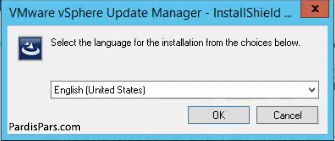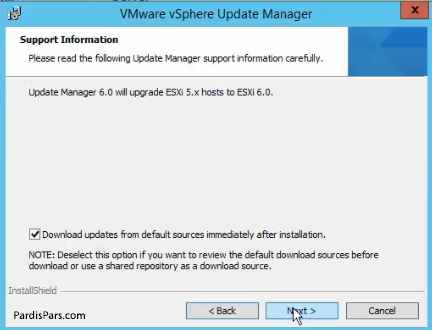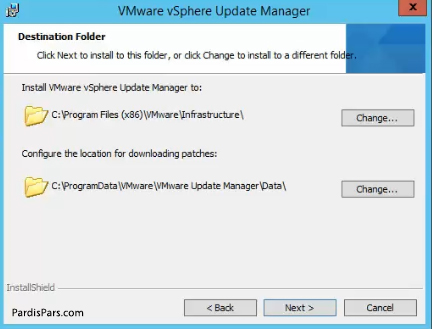شرکت پردیس پارس مجری خدمات شبکه های کامپیوتری در حوزه های تخصصی مجازی سازی شبکه، راه اندازی سرویس های مایکروسافتی، خدمات ایمیل سرور، خدمات مانیتورینگ شبکه، راه اندازی بکاپ سرور، راه اندازی فایروال، راه اندازی سوئیچ های سیسکو و پشتیبانی شبکه می باشد. اینجانب اشکان پزشکی کارشناس فنی و اجرایی تیم پردیس پارس مقالهای در مورد راهاندازی vSphere Update Manager 6.0 آماده نمودهام تا سهمی اندک در ارتقا سطح علمی شما عزیزان داشته باشم.
چطور vSphere Update Manager 6.0 را روی Windows Server 2012 R2 نصب کنیم:
تصمیم داریم VMware vCenter update manager Server را روی ویندوز سرور نصب کنیم. VMware vCenter update manager Server که از این به بعد به اختصار VUM مینامیم یک برنامه ی ویندوزی میباشد که امکان متمرکزسازی مدیریت، اتوماتیک سازی Patchهای ESXi هاست ها، ماشین های مجازی و Applianceهای مجازی را بوجود میآورد.
VUM به شما کمک مینماید تا امور زیر را به انجام برسانید:
• بروزرسانی و اعمال Patchها بر روی هاست ها
• نصب و بروزرسانی برنامههای جانبی (third party) بر روی هاستها
• بروزرسانی virtual machine hardware و VMware Tools و Virtual Appliance
برای نصب VUM کافی است محتویات DVD مربوط به Vcenter 6.0 را Mount کنید و پس از اجرا با ویزاردی مانند شکل زیر مواجه خواهید شد:
در پنل سمت چپ از گزینه vSphere Update Manager قسمت Server را مانند عکس انتخاب نمایید.
اگر میخواهید از دیتابیس Embedded که SQL Server 2012 Express می باشد استفاده نمایید باید تیک این گزینه را بزنید در این غیراینصورت این گزینه را بدون انتخاب رها کرده و دکمه Install را بزنید.
در این مرحله زبان مورد نظر خود را انتخاب کرده و دکمه Next را بزنید.
نکته: توجه داشته باشید بدلیل شرایط خاص کشور ایران استفاده از این سرویس نیازمند داشتن تانل بوده و بدون استفاده از تانلینگ عملا استفاده از این سرویس بیفایده میباشد.
حال با License agreement موافقت کرده و گزینه Next را انتخاب میکنیم.
در این قسمت دقت لازم را بعمل آورید زیرا با انتخاب گزینهی
“Download updates from default sources immediately after installation”
به محض نصب برنامه آپدیت ها دانلود شده و به هاست ها اعمال می گردد! ما تیک مربوط به این قسمت را حذف کرده و گزینه Next را انتخاب میکنیم.
در این مرحله آدرس vCenter سرور را وارد میکنیم سعی کنید از IP آدرس استفاده نکرده و با FQDN آدرس را بدهید در ضمن نام و کاربری و کلمه ی عبور خود در vCenter را وارد نمایید.
در این قسمت آدرس مربوط به DSN را وارد میکنیم. ( توجه کنید در نصب ما پیش فرض بدین صورت میباشد که ما دیتابیسی داشته و با استفاده از ODBC ویندوز دیتابیس مورد نظر را با استفاده از ODBC متصل مینماییم)
در این قسمت تعیین می کنیم که VUM چگونه شناخته شود ؟ وصل vCenter به VUM با IP آدرس متصل شود یا با FQDN ؟ مثل همیشه توصیه ما به شما استفاده از اسم می باشد. گزینه ی Next شما را به مرحله بعدی هدایت می کند.
در ضمن توجه داشته باشید که شما می توانید یک vCenter را فقط به یک VUM سرور متصل کنید و امکان اتصال چند vCenter به یک VUM وجود ندارد!!
توجه داشته باشید در مرحله ی آخر از شما پرسیده می شود که اطلاعات در کجا قرار بگیرد. به صورت پیش فرض اطلاعات در درایو ویندوز شما یعنی همان C درایو قرار می گیرد. باز هم توصیه میکنیم سعی کنید این اطلاعات را در این درایو قرار ندهید تا در صورت بروز هر گونه اتفاقی بتوانید به راحتی به این اطلاعات دسترسی داشته باشید.
نکته : VUM را باید با vClient باز کنید و امکان باز کردن آن به صورت Webclient وجود ندارد.
وقتی برای اولین بار تلاش میکنید تا به VUM متصل شوید با مشکل زیر مواجه می شوید:
برای حل این مشکل حتما در نظر داشته باشید که سرویس VUM جهت استارت شدن نیازمند یوزری تحت دامین می باشد و به صورت local امکان استارت ندارد.
بعد از استارت شدن سرویس مجددا به vClient بازگشته و از قسمت Plug-in و گزینه Manage Plug-ins… گزینه VUM را Enable می کنیم.
امیدوارم این آموزش که برای اولین بار در سایتهای ایرانی ارائه می شود مورد توجه شما عزیزان قرار گرفته باشد. شایان ذکر است تیم فنی پردیس پارس آماده پاسخگویی به شما عزیزان در مورد این مقاله میباشد همچنین تمام مشاورههای ما در زمینه مجازی سازی رایگان میباشد.