vRealize Log Insight در مدیریت لاگهای VMware :در محیطهای مجازی، مدیریت و تجزیهوتحلیل لاگها نقش مهمی در افزایش کارایی، شناسایی مشکلات و بهبود امنیت دارد. vRealize Log Insight یکی از ابزارهای قدرتمند VMware برای مانیتورینگ، جمعآوری و تحلیل لاگها در زیرساختهای مجازی است. این ابزار با اتوماسیون پردازش لاگها، امکان شناسایی سریع خطاها و بهینهسازی عملکرد را فراهم میکند. در این مقاله، به بررسی قابلیتهای کلیدی این ابزار و نقش آن در مدیریت بهتر لاگهای VMware خواهیم پرداخت.
شرکت پردیس پارس در بخشهای مختلفی از خدمات مربوط به شبکههای کامپیوتری فعالیت دارد. از جمله آنها میتوان به راهاندازی شبکه، پشتیبانی شبکه، خدمات شبکه، مجازی سازی دسکتاپ، مجازی سازی سرور و مجازی سازی نرمافزار اشاره کرد. قطعا شما با VMware و محصولات آن آشنا هستید. ما سعی میکنیم با مقالاتی که در خصوص دنیای مجازی سازی توسط مهندس اشکان پزشکی تهیه و تولید میشود، شما را هر چه بیشتر با مجازی سازی و فعالیتهای جذاب و مرتبط با آن آشنا سازیم.
دنبال یک ابزار کارآمد و مناسب برای برای تجزیه و تحلیل و مدیریت لاگ های مربوط به محصولات VMware هستید؟
پیشنهاد ما vRealize Log Insight می باشد. برنامهای که جزو محصولات VMware بوده و یکی از بهترین اپلیکشنهای جانبی این کمپانی معظم میباشد. این برنامه با استفاده از جمع آوری لاگها از سیستم عامل، ماشینهای مجازی، هاستها و vCenter بعنوان یک ابزار جانبی خوب فعالیت میکند.
Log Insight دارای داشبورد مدیرتی کاملی میباشد. در این برنامه تحلیل دیتاها به صورتی انجام میشود که ادمینها کاملا سریع و بهینه میتوانند به رفع ایراد بپردازند. در این مقاله سعی میکنیم روش راهاندازی این برنامه را به زبانی گویا و ساده برای شما عزیزان توضیح دهیم.
نیازمندیهای نصب vRealize Log Insight
لایسنس و نسخه آزمایشی
برای استفاده از vRealize Log Insight، باید لایسنس معتبر برای هر سیستم عامل یا پردازنده تهیه کنید. البته، امکان استفاده از نسخه 60 روزه رایگان نیز وجود دارد. در ایران، این محدودیتها معمولاً اعمال نمیشود و کاربران میتوانند بدون محدودیت زمانی از تمامی قابلیتهای برنامه استفاده کنند.
سازگاری با دیگر محصولات VMware
بسته به نوع لایسنس خریداریشده، میتوانید از قابلیتهایی مانند NSX، vRealize Suite و vCloud Suite بهره ببرید. در نسخه Appliance، توجه داشته باشید که vCenter شما باید حداقل نسخه 5.0 یا بالاتر باشد.
دسترسی به پورتهای مورد نیاز
برای عملکرد صحیح vRealize Log Insight، پورتهای زیر باید باز باشند:
- 514 (TCP/UDP)، 1514 (TCP SSL)
- پورتهای API: 9000 (TCP)، 9543 (TCP SSL)
پیکربندی Appliance
ساختار Appliance مجازی از پیش تنظیم شده است، اما در زمان نصب و پیکربندی اولیه، برخی پارامترها از شما پرسیده میشود. توصیه میشود تنظیمات پیشفرض را تغییر ندهید مگر در صورت نیاز.
گزینههای سختافزاری بر اساس حجم کاری
| حجم کاری | پردازنده (vCPU) | رم (GB) | فضای دیسک (GB) | تعداد هاستهای پشتیبانیشده | رویدادهای پردازششده در ثانیه | حجم پردازششده روزانه (GB) |
|---|---|---|---|---|---|---|
| Extra Small | 2 | 4 | 132 | تا 20 ESXi | 200 | 3 |
| Small | 4 | 8 | 510 | تا 200 ESXi | 2000 | 30 |
| Medium | 8 | 16 | 510 | تا 500 ESXi | 5000 | 75 |
| Large | 16 | 32 | 510 | تا 1500 ESXi | 15000 | 225 |
با توجه به نیاز شبکه و حجم پردازش لاگها، میتوانید یکی از این گزینهها را انتخاب کنید. برای محیطهای بزرگ و پرکاربر، انتخاب نسخه Large یا Medium توصیه میشود.
مرحله نصب :
برنامه vRealize Log Insight را از اینجا دانلود نمایید. در web client خود وارد گزینه Deploy OVF Template شده و مسیر فایل OVFی که دانلود کردید را مشخص کنید. جزئیات مربوط به Template مشخص شده را مشاهده و گزینه Next را بزنید:
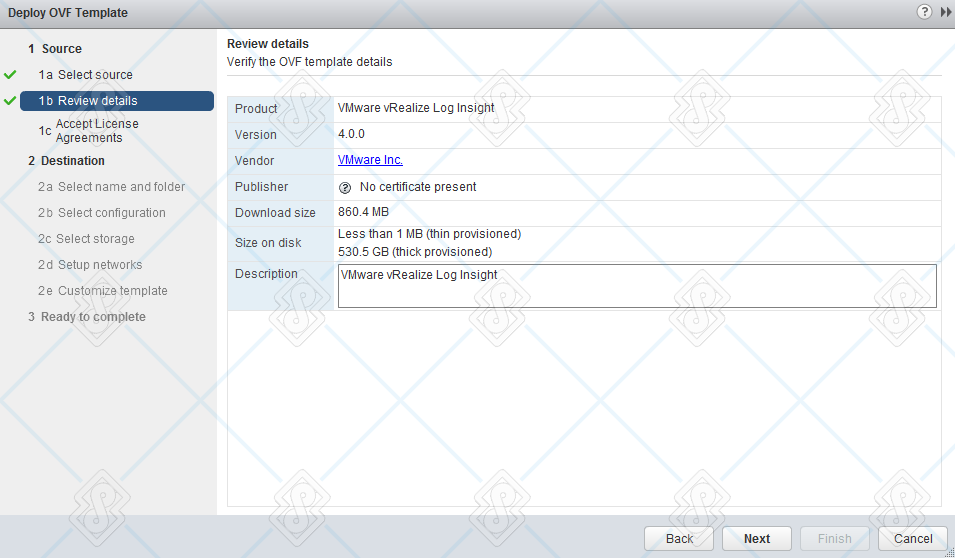
محیط vRealize Log Insight در مدیریت لاگهای VMware
مثل همیشه قسمت License agreement را بدون مطالعه و با سرعت هرچه تمام تر Next کنید.

یک نام مناسب برای Appliance انتخاب کرده و محلی که میخواهید قرار بگیرد را مطابق با عکس زیر مشخص کرده و Next را انتخاب کنید:

بر اساس سناریو مورد نظر و محیطی که قصد راه اندازی این برنامه را دارید یک مورد را انتخاب نمایید:

ایدهآلترین حالت برای انتخاب دیسک این Appliance که مورد تایید میباشد حالت Thick Provisioned Eager Zeroed میباشد. Datastore ی که قرار است برنامه در آن نصب شود را مشخص کرده و Next کنید.

تنظیمات مربوط به شبکه را وارد نمایید. این تنظیمات شامل Network IP و Netmask و Gateway میباشد. همچنین DNS سرور را نیز باید مشخص نمایید.
 مرحله های میانی نصب
مرحله های میانی نصب
بعد از به انتها رسیدن این مراحل صفحهای از خلاصهی اقدامات انجام شده برای شما نمایش داده میشود. گزینه Power on after deployment را انتخاب نمایید و سپس finish کنید. کنسول appliance چیزی شبیه به صفحه ESXi میباشد. اگر فکر میکنید میتوانید از کامند برای مدیریت برنامه استفاده کنید میتوانید به راحتی با یوزر root وارد command line برنامه شوید. اگر در حین نصب و deployment پسوردی برای root انتخاب نکرده باشید برای لاگین شدن قسمت پسورد را خالی بگذارید.

یک مرورگر باز کرده و بر اساس IP یا نامی که برای برنامه در زمان کانفیگ انتخاب کردید آن را تایپ نمایید. نصب برنامه به صورت خودکار آغاز میشود. در مرحله اول Next را بزنید.

گزینه Start New Deployment را انتخاب نمایید.

برای کاربر admin یک ایمیل آدرس و پسورد انتخاب نمایید و در انتها گزینه Save and Continue را انتخاب کنید.

در این مرحله License key خود را وارد نمایید. توجه کنید فایلی که شما دانلود کردهاید همراه با license key میباشد که این کلید در یک فایل notepad موجود است.

تنظیمات مربوط به notification ها را انجام دهید البته توجه کنید تمامی این مراحل بعد از نصب نرم افزار هم امکانپذیر میباشد.

NTP سروری که دارید را وارد کرده و گزینه Test را انتخاب کنید اگر مشکلی در NTP شما وجود نداشته باشد همه چیز به صورت سبز نمایش داده می شود. گزینه Save and continue را بزنید.

تنظیمات مربوط به SMTP سرور خود را وارد کنید:

همه چیز به همان راحتی که تصور میکردید تمام شد. حال وقت استفاده از برنامه است.

از حالا vRealize Log Insight نصب شده است و میتواند شروع به جمع آوری دیتا کند. در این سناریو ما این برنامه را با vCenter ادغام کرده تا لاگ های مربوط به vCenter و تمام هاستها را در اختیار ما قرار دهد.گزینه Configure vSphere Integration را انتخاب میکنیم.

مشخصات مربوط به سرور vCenter را مطابق با عکس زیر وارد میکنیم. بعد از وارد کردن اطلاعات چک میکنیم تا ارتباط به درستی برقرار شده باشد و لاگ ها به برنامه ارسال شود.
 دیگر قابلیت ها
دیگر قابلیت ها
این برنامه قابلیتی دارد که میتواند از سایر برنامههای جانبی مربوط به VMware نیز لاگها را دریافت نماید و امکان نگهداری و آنالیز را برای شما فراهم آورد. برای فعال سازی این قابلیت کافی است به بخش admin از بالای سمت راست صفحه رفته و گزینه admin را انتخاب کرده و وارد قسمت Content Packs شوید.


نحوه استفاده و گزارش گیری از وضعیت لاگ ها از حوصله این مقاله خارج میباشد و شما با کمی کار با قسمتهای مختلف آن به راحتی میتوانید گزارش های تحلیلی فراوانی از آن تهیه نمایید. امید است این مطلب مورد توجه شما عزیزان قرار گرفته باشد.
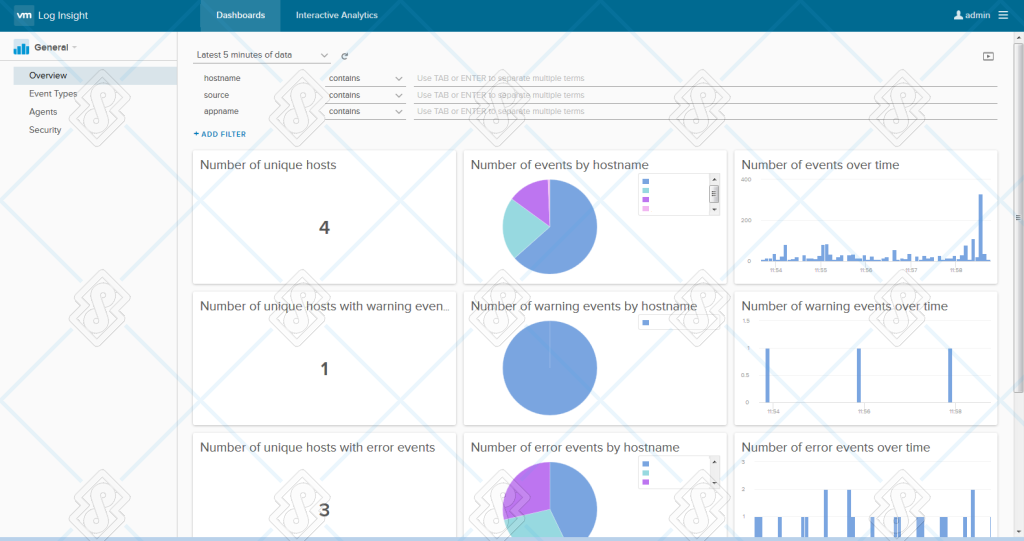
این مطلب چقدر برای شما مفید بود؟
برای امتیاز دادن روی یکی از ستاره ها کلیک کن
میانگین امتیاز 0 / 5. تعداد امتیاز: 0
اولین کسی باشید که امتیاز می دهد!







